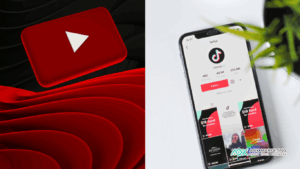If you haven’t utilized the free tool from Google called Google Analytics you need to open another browser window and start the process right now. Whether you have build a personal site, have someone else doing it for you, you need to track your site’s impact.
Are you wondering what impact your site has (if any)? How much traffic visits your site? What is the source of that traffic? Does traffic change over time? How do my AdWords campaigns influence my traffic? What are the most popular pages on my site?
If you’ve ever wondered about any of these stats, you can sign up for free to get the answers.
1 – Sign into your Google Account
If you don’t know how to sign up for a Google Account, click here to do that first.
2 – Sign up for Google Analytics
Go to the Google Analytics page and sign up here.
3 – Set up your Account Properties
The way you will set up your account will vary based on what you are tracking. The first step is to add your property into the account, and then add a hierarchical relationship based on the format you want.
The account is your access point for your organization.
The property is the website, mobile app, blog etc., and you can have more than one property in an account (however you are limited to 25 properties in any one account for setup). The way Google does this is by generating a unique tracking code for that property that you (or your developer) adds to your site.
The users are other accounts who will have access to your Analytics properties.
4 – Add the Google Analytics Code to your Website
In order to do this, you (or your webmaster) will have to have access to your sites source code, or have access to a WordPress Plugin (for wordpress sites) that will automatically add it to your site.
Find the tracking code for your property.
Once you are signed into your account, click Admin in the top menu bar. From the Account and Property columns, select the property you’re working with. Click Tracking Info / Tracking Code.
- You should see a box with several lines of code. Everything in this box is your tracking code snippet. It starts with
<script>and ends with</script>. The tracking code contains a unique ID that corresponds to each Google Analytics property. Don’t reuse this tracking code on multiple domains. Generate a new one for each property. - Copy the entire code, but do not modify it. Copy from before
<script>and end after</script>. - Paste your code snippet (unaltered, in it’s entirety) into every web page you want to track. Paste it immediately before the closing
</head>tag.
- Check your set up. Make sure that the tracking code installed on your website matches the code shown in the view. There are several other ways to verify your set up.
And that’s it! You’re good to start tracking your visitors, seeing where they go on your site, and how long they’ve viewed all that wonderful content you’ve been producing.
Happy Marketing!
Dave Burnett
Click Here to Connect with Dave on Google+: www.google.com/+DaveBurnett
About The Author
Marketing Team
The AOK Marketing Team is a diverse group of amazing individuals driven to help all of our clients succeed. Great people are everywhere, and we believe that people should control their workday, their work environment, and where they live. We have team members in 9 countries: United States, Canada, Egypt, Belgium, Ireland, Australia, India, Pakistan, and Hong Kong.
How can we help you?